
A WordPress jelszó megváltoztatása gyakran szükségessé válhat a biztonság fenntartása érdekében, legyen szó akár a saját fiókunkról, akár egy másik felhasználó jelszaváról. Ebben a részletes útmutatóban bemutatok hat különböző módszert, amelyek segítségével könnyedén és gyorsan megváltoztathatjuk a WordPress jelszavunkat.
Az útmutatóban megtudhatjuk, hogyan módosíthatjuk a jelszót a bejelentkezési oldalon és az irányítópulton keresztül, valamint hogyan végezhetjük el a módosítást phpMyAdminban és FTP segítségével. Emellett bemutatjuk, hogyan kezelhetjük a rendszergazda jelszó módosítását és milyen lépéseket tehetünk probléma esetén egy jelszó helyreállító script segítségével.
Jelszó módosítása a bejelentkezési oldalon
A WordPress bejelentkezési oldala lehetővé teszi a jelszó gyors és egyszerű megváltoztatását, különösen ha elfelejtettük azt. Az alábbi lépések segítenek ebben a folyamatban:
- Nyisd meg a WordPress bejelentkezési oldalt (általában ateoldalad.hu/wp-login.php).
- Kattints az „Elfelejtett jelszó?” linkre.
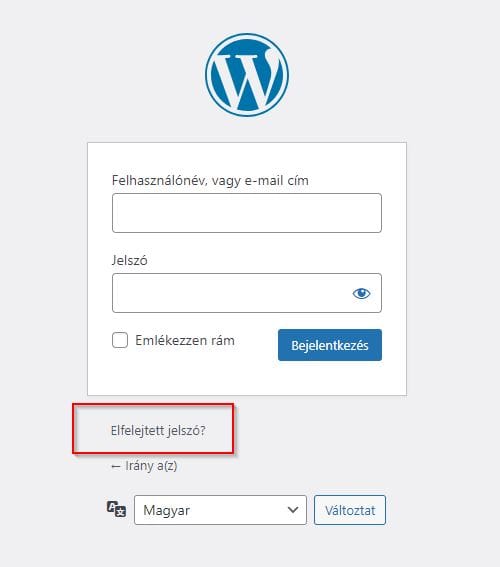
- Írd be a regisztrált e-mail címedet, majd kattints a „Jelszó kérése” gombra.
- Ellenőrizd az e-mail fiókodat, ahol egy jelszó visszaállító linket találsz.
- Kattints a linkre, és írd be az új jelszót, majd erősítsd meg.
Ez a módszer a legegyszerűbb és leggyorsabb módja a jelszó visszaállításának, különösen, ha hozzáférsz a regisztrált e-mail fiókodhoz.
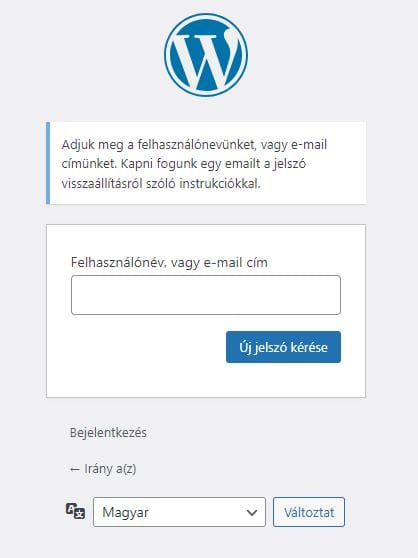
Jelszó módosítása az irányítópulton
Az irányítópulton keresztüli jelszómódosítás azok számára ideális, akik be tudnak jelentkezni a WordPress fiókjukba és szeretnék megváltoztatni a jelszavukat. Kövesd az alábbi lépéseket:
- Jelentkezz be a WordPress irányítópultba.
- Navigálj a bal oldali menüben a „Felhasználók” menüpontra, majd válaszd ki a „Profilod” opciót.
- A profiloldalon görgess le a „Jelszó menüpontig”.
- Kattints az „Új jelszó generálása” gombra.
- Az új jelszó automatikusan generálódik, de megadhatod a saját jelszavadat is.
- Miután megadtad az új jelszót, kattints a „Profil frissítése” gombra.
Ez a módszer lehetővé teszi a jelszó azonnali megváltoztatását, és biztosítja, hogy a felhasználói fiók biztonságban maradjon.
Jelszó módosítása phpMyAdminban
A phpMyAdmin egy webes felület, amely lehetővé teszi az adatbázisok kezelését, és segítségével közvetlenül módosíthatjuk a WordPress jelszavát is. Az alábbi lépések segítenek ebben:
- Jelentkezz be a phpMyAdmin felületre.
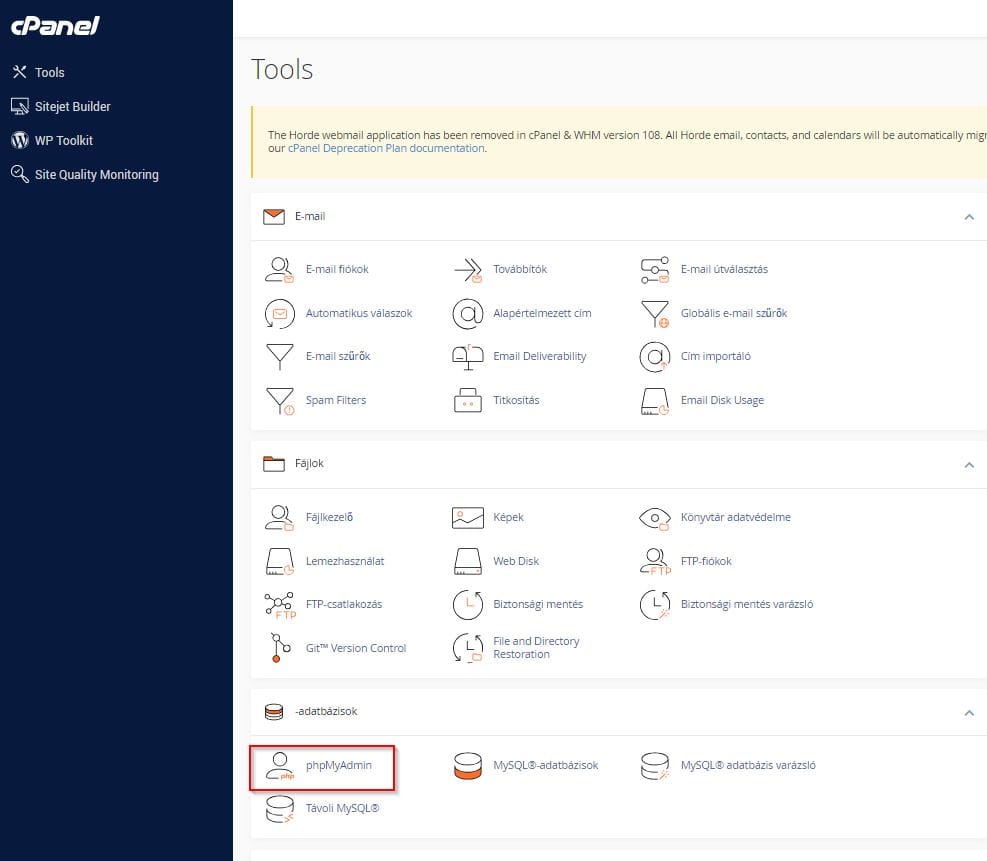
- Válaszd ki a WordPress adatbázisodat a bal oldali panelen.
- Kattints a wp_users táblára (az előtag változhat, például wp_ helyett más lehet).
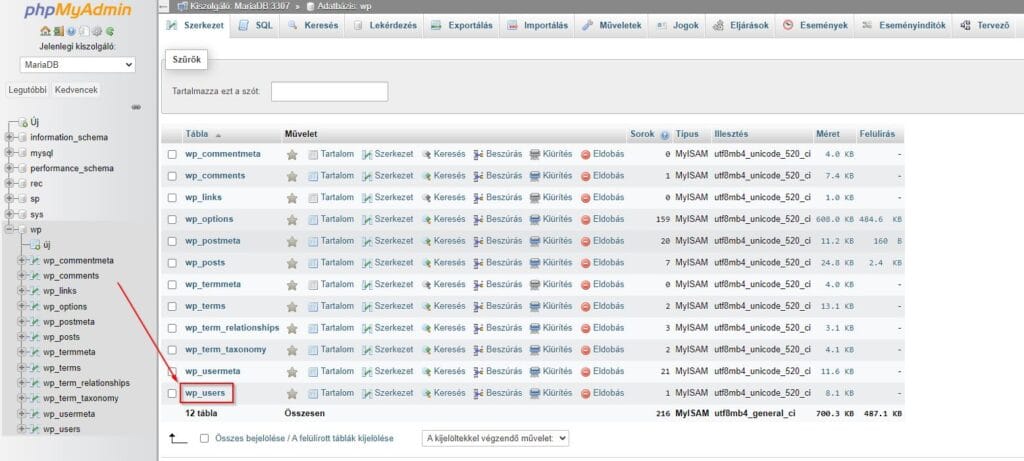
- Keresd meg a jelszót megváltoztatni kívánt felhasználó bejegyzését, és kattints a „Szerkesztés” ikonra.
- A user_pass mezőben válaszd ki az MD5 opciót a lenyíló menüből, és írd be az új jelszót.
- Kattints az „Indítás” gombra a módosítások mentéséhez.
Ez a módszer különösen hasznos, ha nem tudsz hozzáférni a WordPress adminisztrációs felületéhez, de van hozzáférésed az adatbázishoz.

Rendszergazda jelszó módosítása
A rendszergazda jelszavának módosítása szükséges lehet, ha a rendszergazda elfelejtette a jelszavát, vagy biztonsági okokból cserélni szeretné. Az alábbi lépések segítenek ebben:
- Jelentkezz be a WordPress adminisztrációs felületére egy másik rendszergazda fiókkal.
- Navigálj a „Felhasználók” menüpontra, és keresd meg a módosítani kívánt rendszergazda fiókot.
- Kattints a fiók neve alatt található „Szerkesztés” linkre.
- Görgess le a „Jelszó” szekcióig, és kattints az „Új jelszó megadása” gombra.
- Írd be az új jelszót, majd kattints a lap alján található „Felhasználó frissítése” gombra.
Ha nincs másik rendszergazda fiók, akkor a jelszót a phpMyAdmin vagy FTP segítségével is módosíthatod, ahogy az előző szakaszokban leírtuk.
Jelszó módosítása FTP használatával
Az FTP használata lehetőséget biztosít a WordPress jelszó módosítására akkor is, ha nem tudsz hozzáférni az adminisztrációs felülethez. Az alábbi lépések segítenek ebben:
- Csatlakozz a webhelyedhez egy FTP kliens segítségével (pl. FileZilla).
- Navigálj a WordPress gyökérkönyvtárába, ahol a wp-config.php fájl található.
- Nyisd meg a functions.php fájlt a jelenlegi sablonod könyvtárában (pl. wp-content/themes/your-theme/functions.php).
- Add hozzá a következő kódsort a fájl végére:
wp_set_password('uj_jelszo', 1);
Az uj_jelszo helyére írd be az új jelszót, az 1 pedig a felhasználó ID-ja, amelynek a jelszavát módosítani szeretnéd. Az 1 ID általában az alapértelmezett rendszergazda.
- Mentsd el a fájlt, és töltsd vissza a szerverre.
- Lépj be a WordPress adminisztrációs felületére az új jelszóval.
- Azonnal távolítsd el a hozzáadott kódsort a functions.php fájlból a biztonság érdekében.
Ez a módszer gyors és hatékony, de ügyelj arra, hogy a kódsort azonnal eltávolítsd a biztonsági kockázatok elkerülése érdekében.
Probléma esetén jelszó helyreállító script használata
Ha nem tudsz hozzáférni a WordPress adminisztrációs felületéhez, és az FTP vagy phpMyAdmin sem elérhető, egy jelszó helyreállító script használata is megoldást jelenthet. Az alábbi lépések segítenek ebben:
- Hozz létre egy új PHP fájlt a számítógépeden (például password-reset.php néven).
- Másold be a következő kódot a fájlba:
<?php
require('wp-blog-header.php');
if (isset($_GET['password']) && isset($_GET['user_id'])) {
wp_set_password($_GET['password'], $_GET['user_id']);
echo "Jelszó sikeresen megváltoztatva.";
} else {
echo "Hibás paraméterek.";
}
?>
- Töltsd fel a fájlt a WordPress gyökérkönyvtárába FTP segítségével.
- Nyisd meg a böngésződben a fájlt, és add meg az új jelszót és a felhasználó ID-ját az URL-ben, például:
https://atelodalad.hu/password-reset.php?password=uj_jelszo&user_id=1
Az uj_jelszo helyére írd be az új jelszót, az 1 pedig a felhasználó ID-ja, amelynek a jelszavát módosítani szeretnéd.
- Ha a script lefutott, a böngészőben megjelenik az üzenet: „Jelszó sikeresen megváltoztatva.”
- Azonnal töröld a password-reset.php fájlt a szerverről a biztonsági kockázatok elkerülése érdekében.
Ez a módszer különösen hasznos lehet, ha minden más lehetőség sikertelen volt, és gyorsan szükséged van a jelszó visszaállítására.
Összefoglalás
A WordPress jelszó megváltoztatása létfontosságú lehet a webhely biztonságának megőrzése érdekében. Hat különböző módszert mutattunk be, amelyek mind különböző helyzetekben lehetnek hasznosak. A bejelentkezési oldalon történő jelszóváltoztatás a legegyszerűbb megoldás, ha elfelejtetted a jelszavadat, míg az irányítópulton keresztüli módosítás azok számára ideális, akik már be vannak jelentkezve.
A phpMyAdmin és FTP használata lehetőséget biztosít arra, hogy közvetlenül az adatbázisban vagy a fájlkezelőn keresztül módosítsd a jelszót, ha nincs hozzáférésed az adminisztrációs felülethez. A rendszergazda jelszó módosítása szükséges lehet a felhasználói fiókok biztonságának megőrzése érdekében, míg a jelszó helyreállító script használata gyors megoldást nyújt problémák esetén.
Ezen módszerek ismerete és alkalmazása segít biztosítani, hogy mindig hozzáférj a webhelyedhez, és megőrizd annak biztonságát.
Gyakran ismételt kérdések
1. Miért fontos a WordPress jelszó rendszeres megváltoztatása?
A jelszó rendszeres megváltoztatása növeli a webhely biztonságát és megakadályozza, hogy illetéktelenek hozzáférjenek a fiókodhoz. Ezzel csökkentheted a webhely feltörésének kockázatát és védheted az érzékeny adatokat.
2. Mit tegyek, ha elfelejtettem a WordPress jelszavamat?
Ha elfelejtetted a jelszavadat, kattints az „Elfelejtett jelszó?” linkre a bejelentkezési oldalon, és kövesd az utasításokat az új jelszó beállításához. E-mailben kapsz egy jelszó visszaállító linket, amelyen keresztül megadhatod az új jelszavadat.
3. Hogyan állíthatom vissza a jelszót, ha nem férek hozzá az e-mail fiókomhoz?
Ha nem férsz hozzá az e-mail fiókodhoz, használhatod a phpMyAdmin vagy FTP módszereket a jelszó módosítására. Ezek lehetővé teszik a jelszó közvetlen módosítását az adatbázisban vagy a fájlkezelőn keresztül.
4. Biztonságos a jelszó helyreállító script használata?
A jelszó helyreállító script használata biztonságos lehet, ha azt csak ideiglenesen használod, és azonnal eltávolítod a szerverről a használat után. Ez segít elkerülni a biztonsági kockázatokat és megakadályozza a script illetéktelen felhasználását.
5. Milyen gyakran kell megváltoztatnom a WordPress jelszavamat?
Általánosan ajánlott legalább háromhavonta megváltoztatni a jelszót, vagy gyakrabban, ha biztonsági incidens történt vagy gyanítod, hogy a jelszavad veszélybe került. Ezzel csökkentheted a webhely feltörésének kockázatát és védheted az adataidat.








